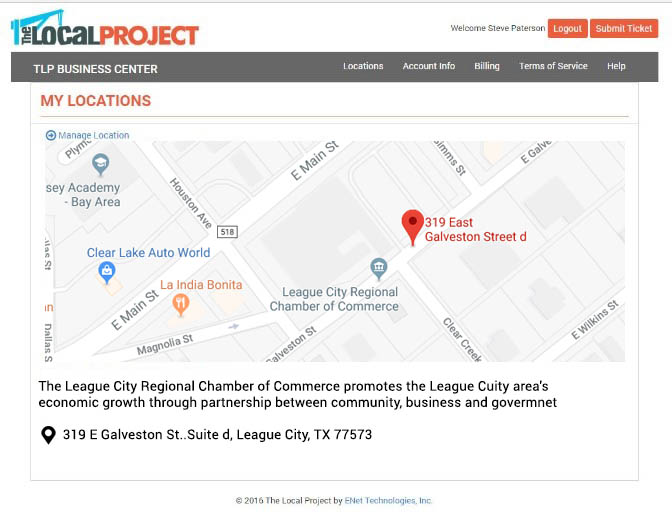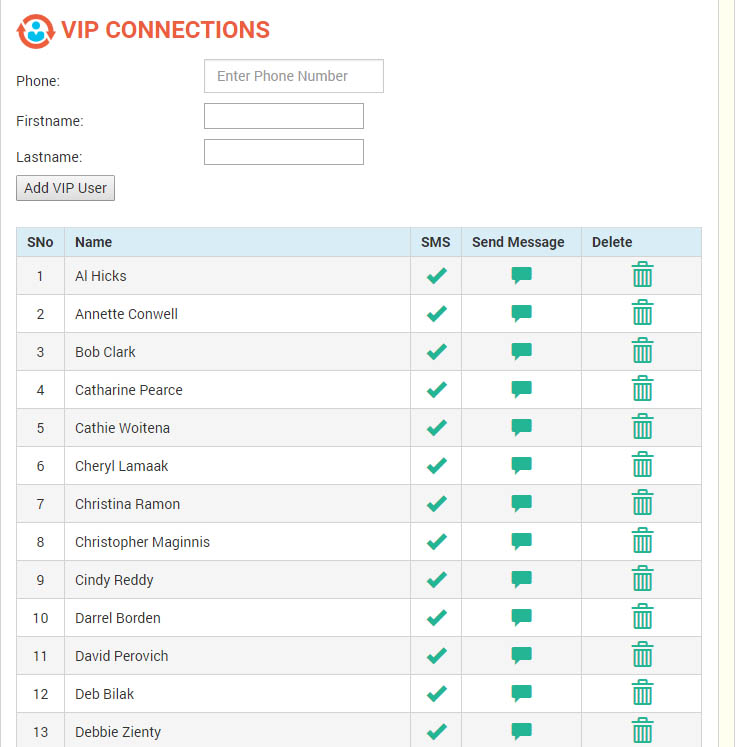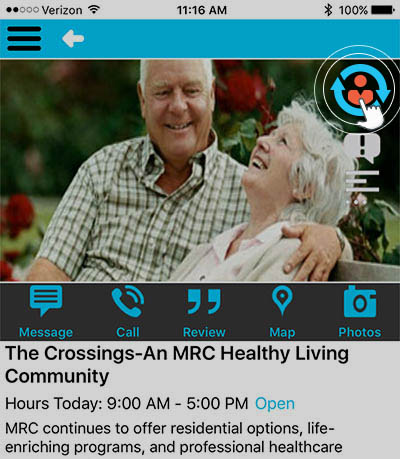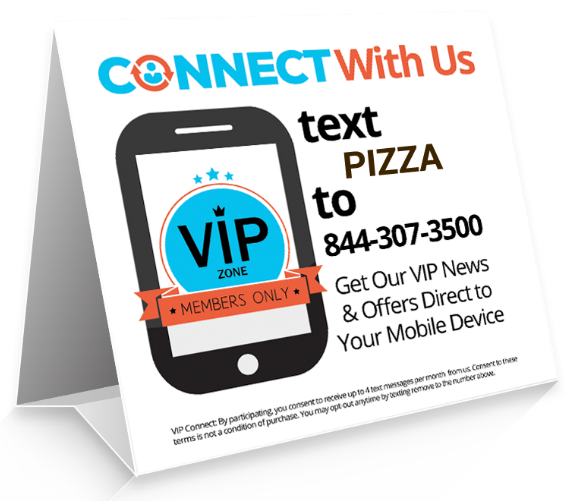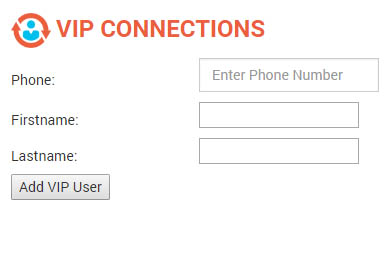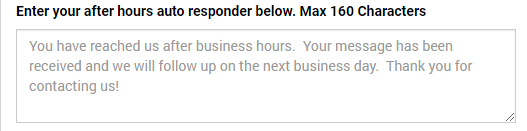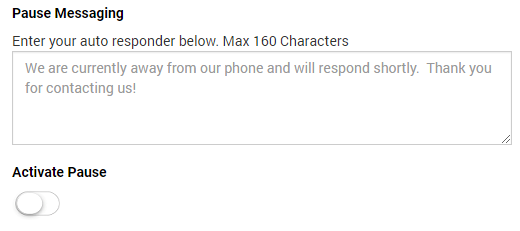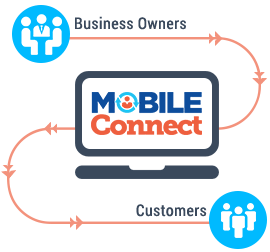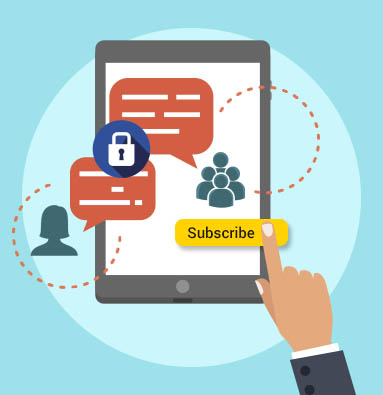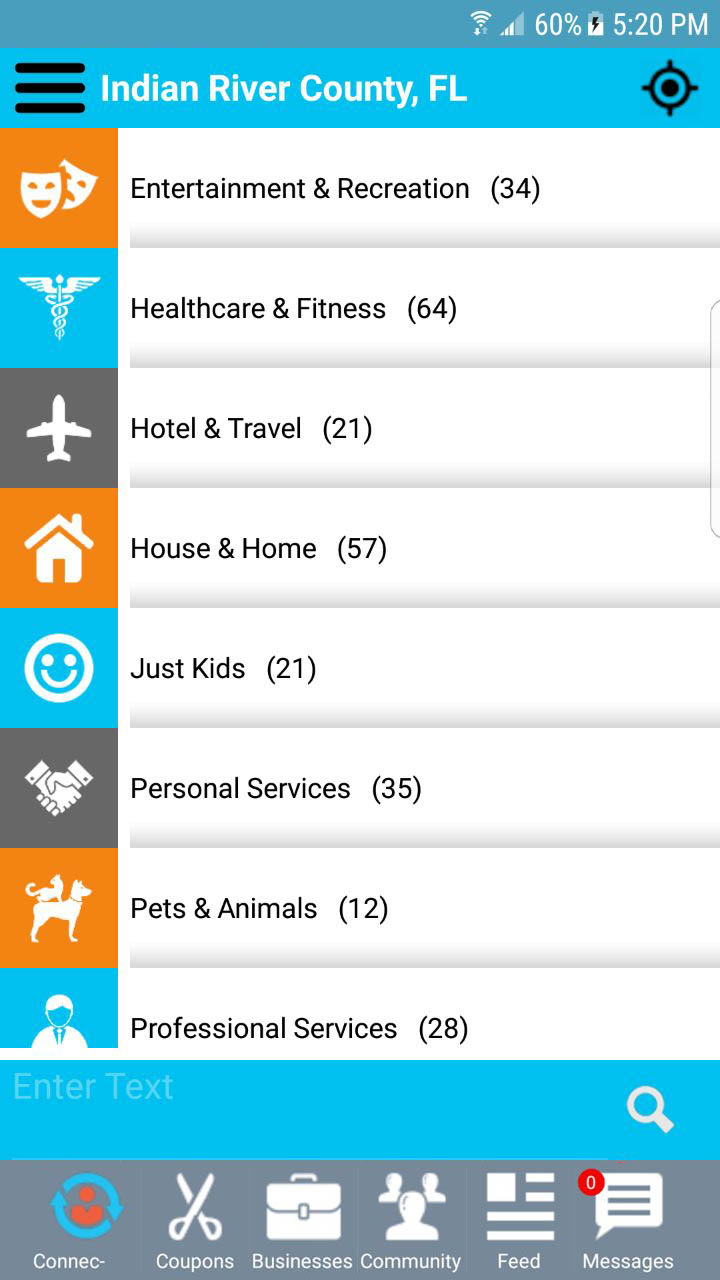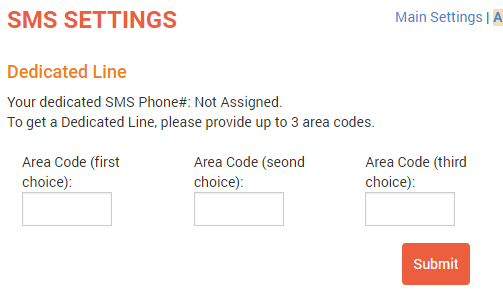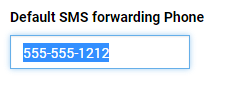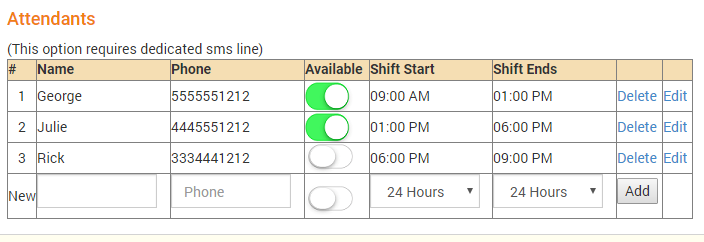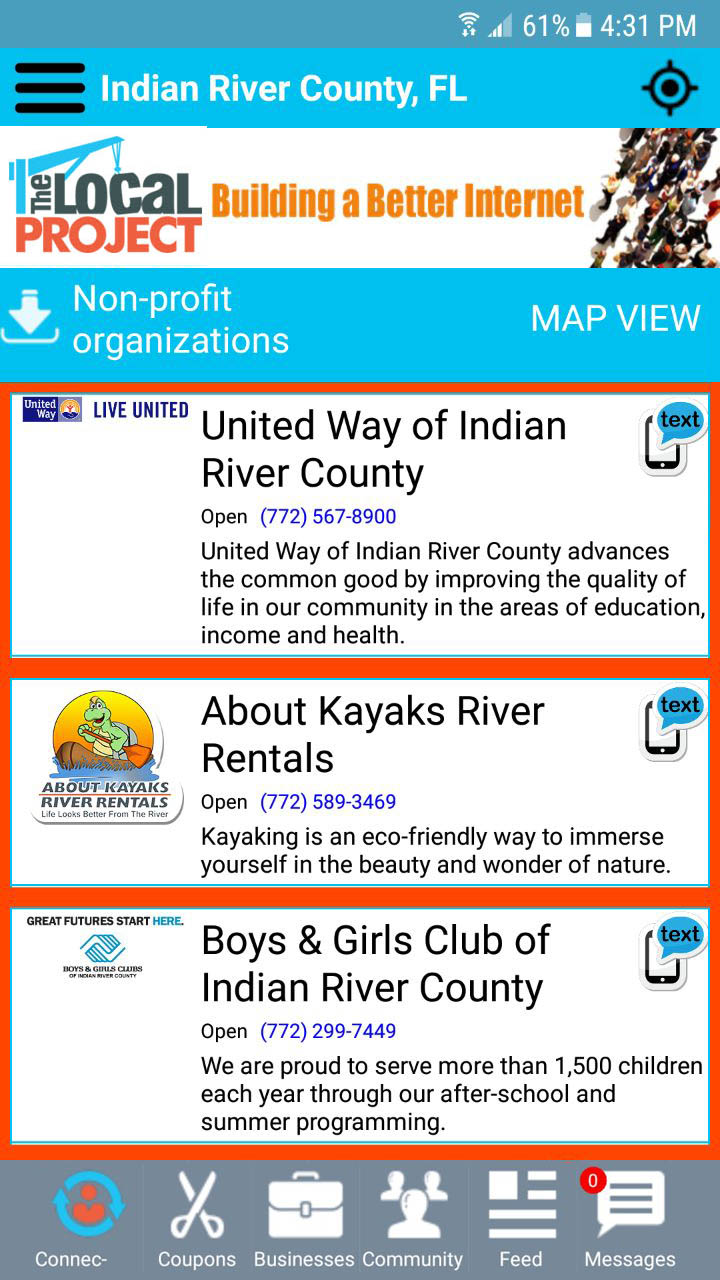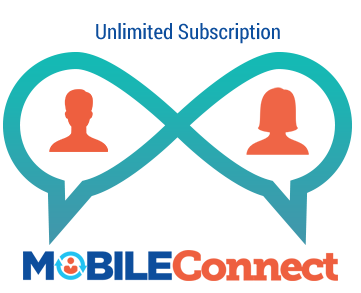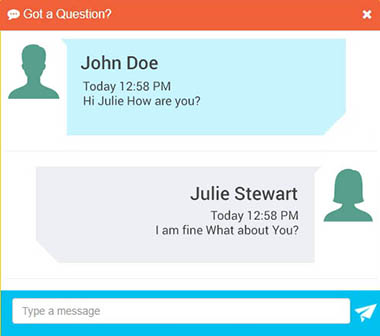Your MobileCONNECT Inbox is the central place where all your new incoming messages are received; it functions much the same way as your email inbox.
Begin by logging into your Control Center from a web browser and choose “Inbox” from the left-hand navigation. When you keep your browser window open to the Inbox screen, you will hear an audible chime each time a new message arrives.
You do not need to be physically viewing the Inbox for this to work; you can have the inbox running in the background while you work on other items on your computer. You will hear the “New Message Chime”, whenever there is a new message to view. The chime will continue to ring every 7 seconds until the message is viewed.
It’s a good practice to answer messages as quickly as possible.
(NOTE: If you have “SMS Messaging Relaying” activated, new messages will appear in both the Inbox and in the SMS Message section of the relayed mobile device.)
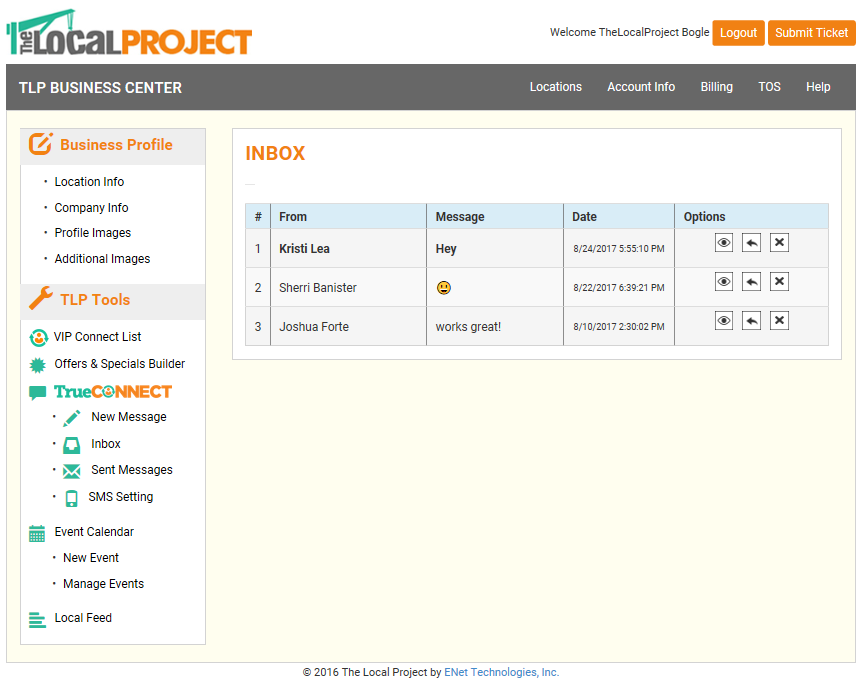
From the Inbox, the newest message is always listed on the top and if it is unread it will be bolded.
You click on the ![]() icon to the right of the message to view the message thread and post your replies.
icon to the right of the message to view the message thread and post your replies.
If you click on the ![]() icon on the right of the message it will refresh the page.
icon on the right of the message it will refresh the page.
If you click on the ![]() icon that will delete the message entirely.
icon that will delete the message entirely.
Alternatively, you can also delete the message thread by clicking the delete button in the upright corner when you are reading a message.
Note: Each time a new message arrives you will hear an audible chime letting you know that you have a new message. You do not need to be viewing the inbox for this to work. You can open the inbox in a separate browser winder and minimize that screen while you work on other items. When you hear the chime, you will know you have a new message to view. The chime will ring every 7 seconds until the message is answered.
It is important to answer messages as quickly as possible, when I user sends a message from the app it is as if they are sending you a text message and most users would expect a quick response.
Responding to a message.
When you click to view a message thread, the input box for responding is located at the top of the screen.
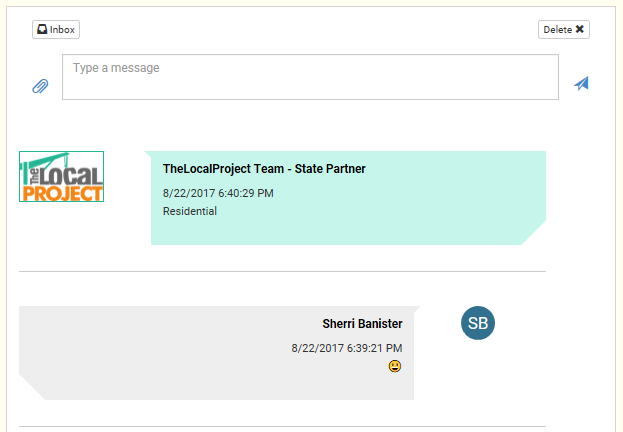
Simply enter your response into the input box where it says “Type a message”
The paperclip icon ![]() to the left of the input box will allow you to add a photo. Only photo file types (JPG and PNG) are accepted. You are not able to send other attachment types like PDF or Word Documents.
to the left of the input box will allow you to add a photo. Only photo file types (JPG and PNG) are accepted. You are not able to send other attachment types like PDF or Word Documents.
Once you have finished typing your message click the paper airplane icon ![]() to the right of the input box to send your message.
to the right of the input box to send your message.