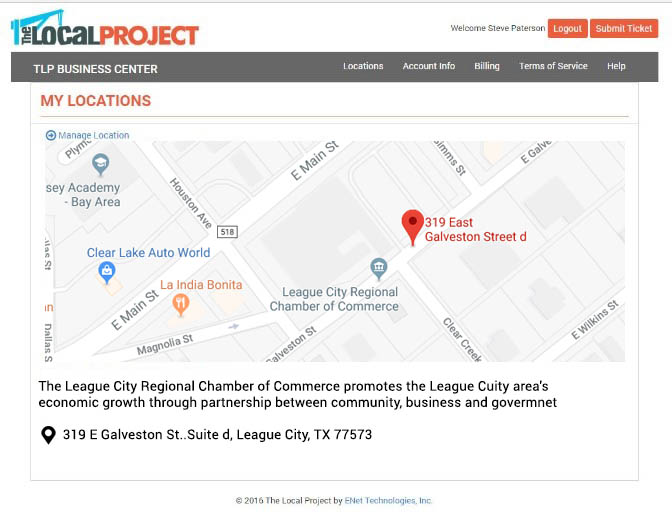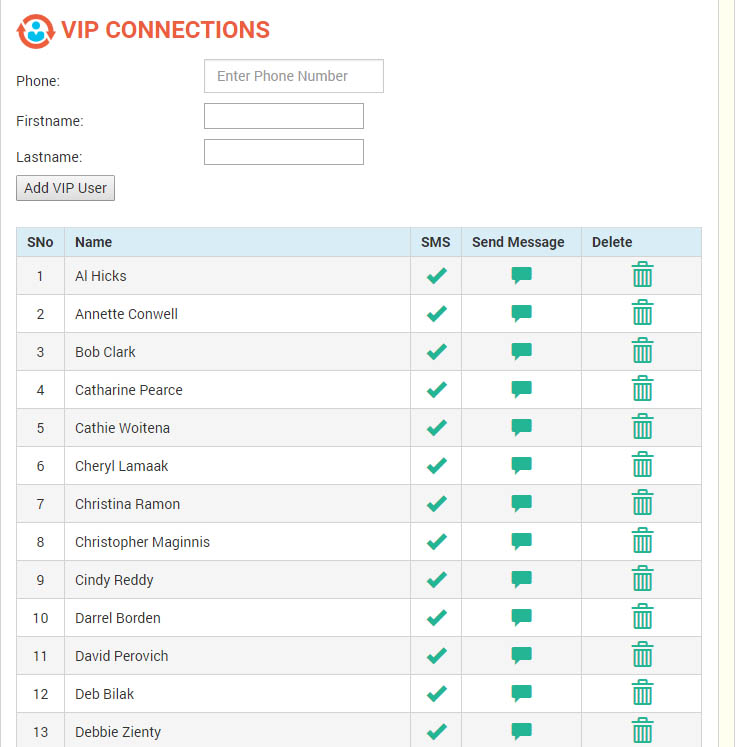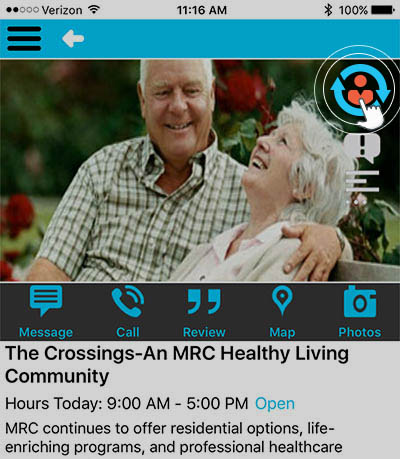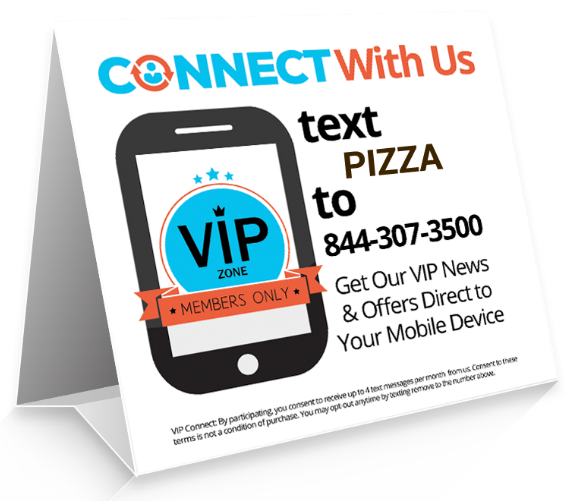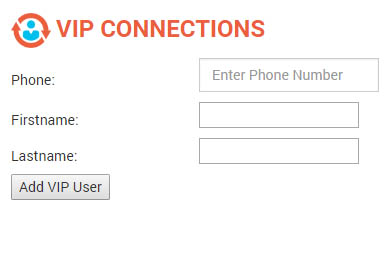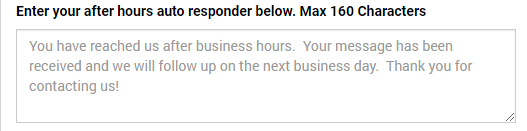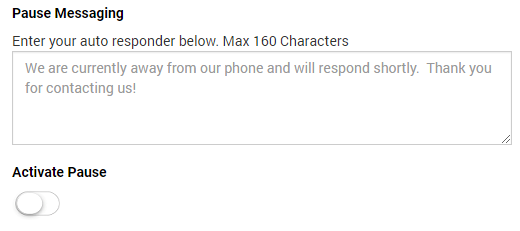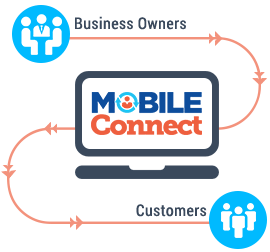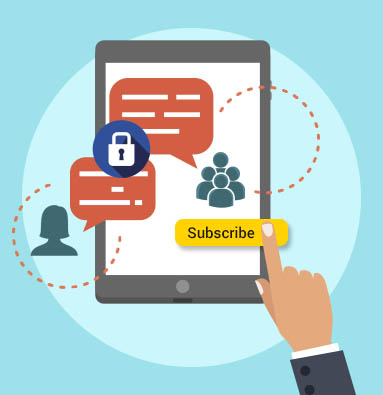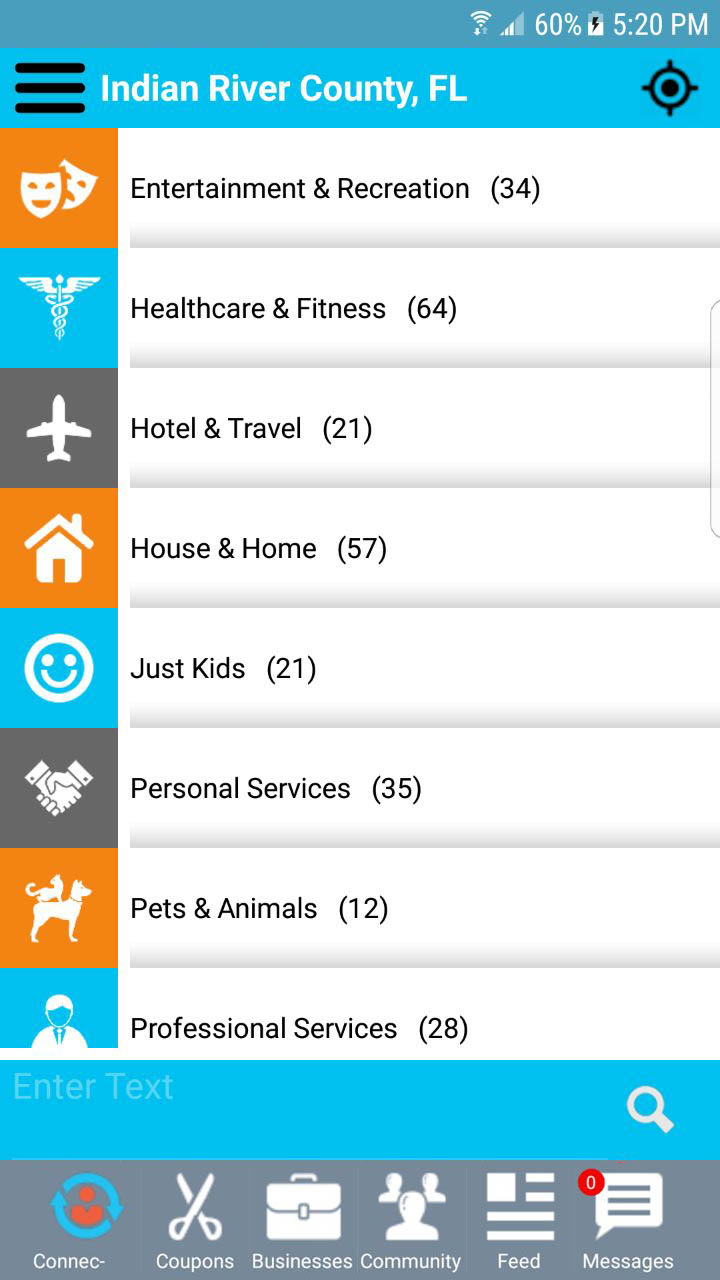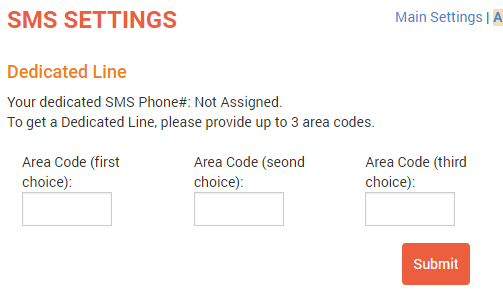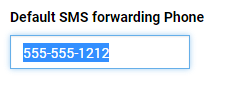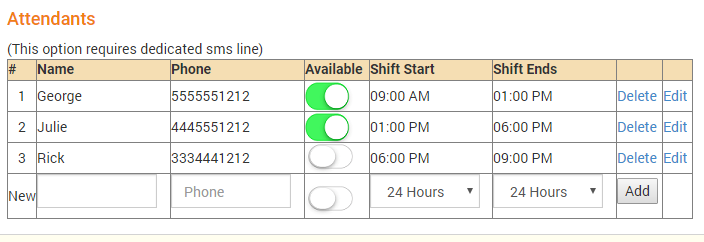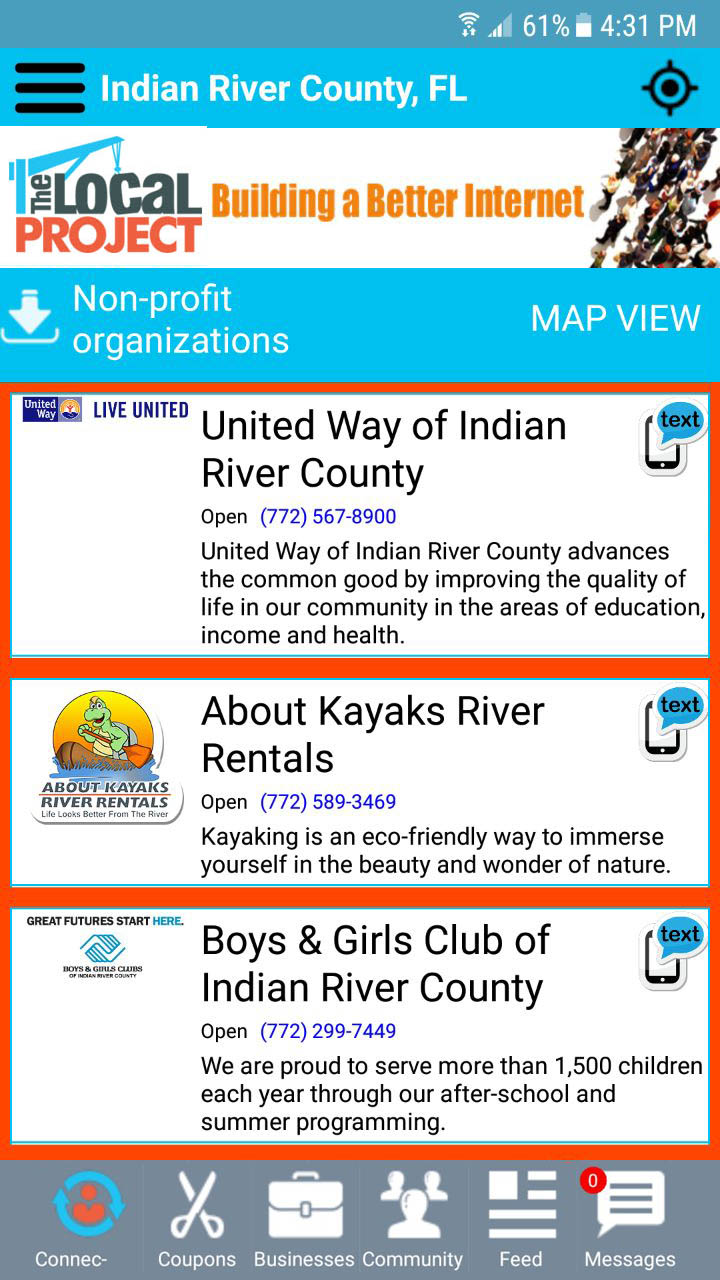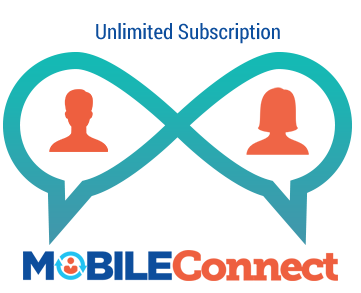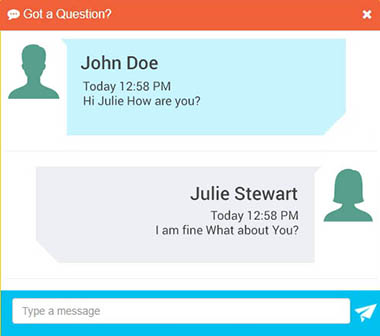Sending a message to your VIP list is as simple as sending an email. MobileCONNECT offers the ability to send a 1to1 message to just one person on your list, or to send a broadcast message to everyone on your list.
VIP 1to1 Message
To send a 1to1 Message, click on “VIP List” located on the left-hand navigation of your “Control Center”.
Identify the person you want to send a 1to1 Message to and click the “Send Message” icon next to their name.
The “Send Message” dialog box will appear (see below for more details about its features).
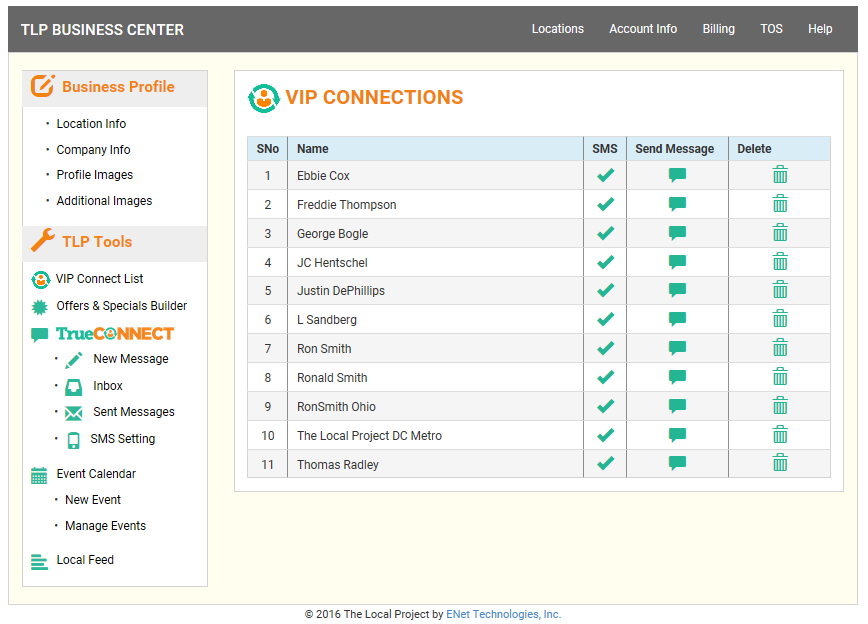
VIP Broadcast Message
To send a Broadcast Message to everyone on your VIP List, click “New Message” located on the left-hand navigation of your “Control Center”.
The “Send Message” dialog box will appear.
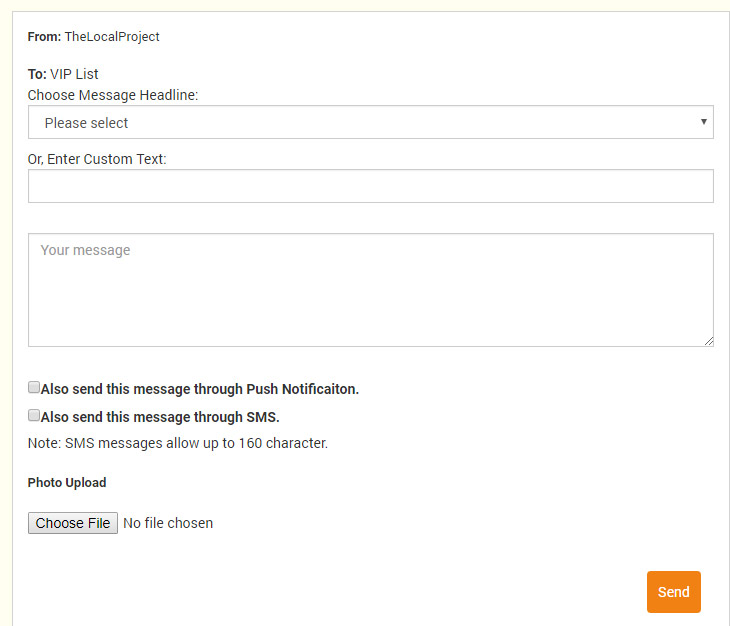
Broadcast Messages are indicated by the “To: VIP List”; while 1to1 Messages will only show the chosen recipient’s name.
Send Message Features
Message Headline
There are two Message Headline options:
- Choose a predefined “Message Headline” from the pull-down menu. Choices include:
- Hot Offer!
- Today’s Special!
- Deal of the Day!
- Exciting News
- Attention: Important News
- Or, enter your own custom “Message Headline” for the message into the “Custom Text” field.
Message Body
This is where you enter your main message text. Keep in mind that you are sending a mobile text message. Keep your messages short and to the point. It is best to keep your entire message under 160 characters, this includes your headline.
(NOTE: SMS Messages under 160 characters are considered SMS (Short Message Service) and are at a cost of $0.02 per messages. SMS Messages that are over 160 characters or that contain images are considered MMS (Multimedia Messaging Service) messages and are at a cost of $0.03 per message.)
Options for sending your message
There are 3 optional settings available when sending your message:
- Send with Push Notification (For In-App Messages Only). Select this option so the User with get a “New Message Notification” on their phone status bar with an audible sound. This “New Message Notification” occurs regardless if the user has the app open or not. If you do not select this option, the user will not be notified of the new message until they open the app.
- Send Via SMS Mobile Messaging – By selecting this option your message will be sent both In-App and as an SMS mobile text message.(NOTE: You can only use this option if you have the SMS for Business Outbound enabled under your SMS settings.)
- Adding a photo to your message.If you would like to include a photo with you message, then click the Choose File button under Photo Upload. Browse your computer to find the photo you would like to use.(NOTE: Due to carrier restrictions, some Users may not receive the photo when sent via SMS mobile message.)Last, simply click “Send” and your message will be on its way.You can view a history of all your sent messages under the “Sent Messages” option located on the left-hand navigation of your “Control Center”.