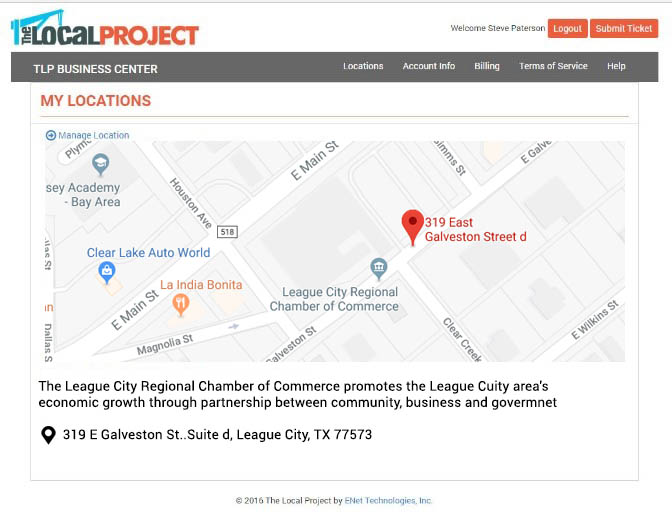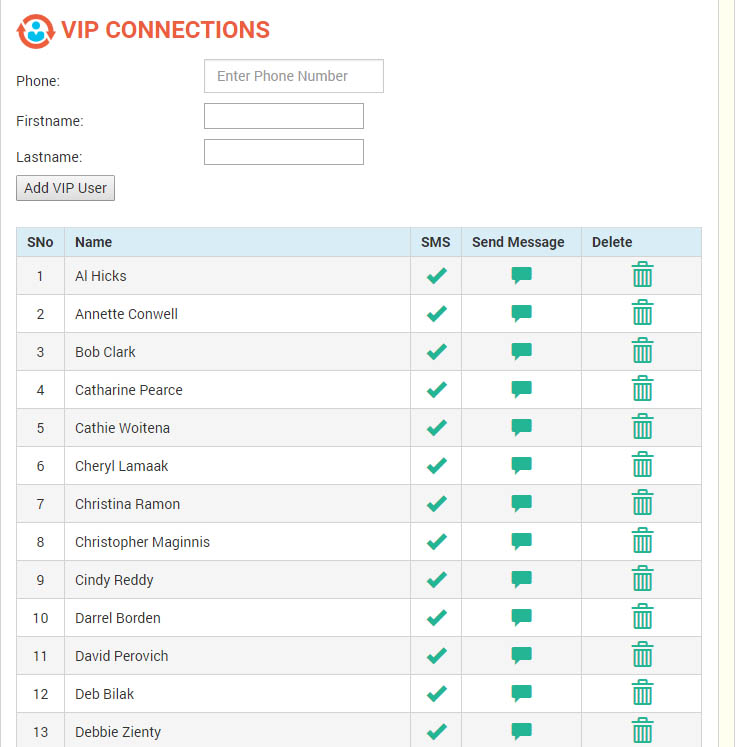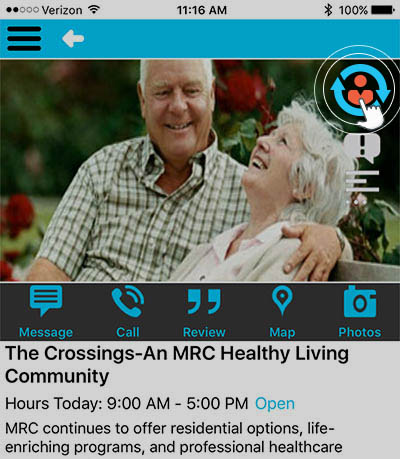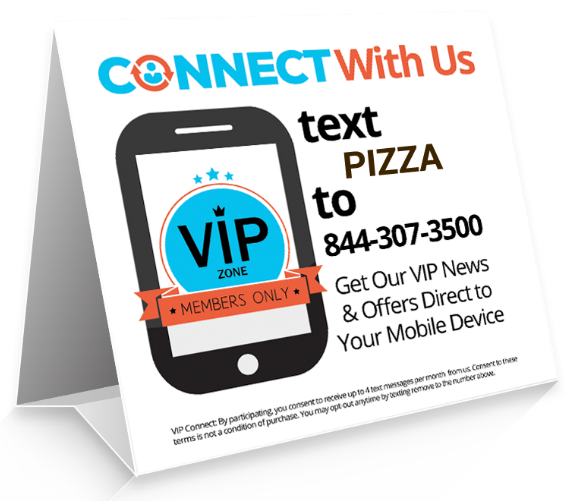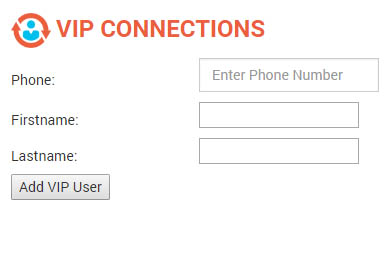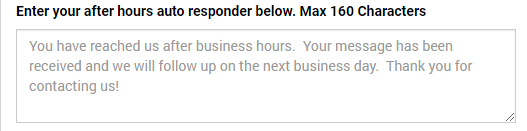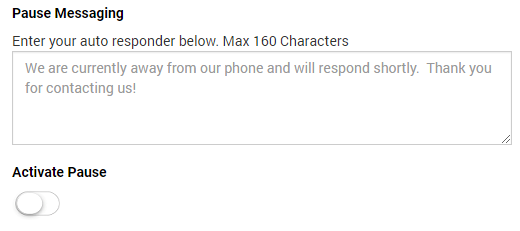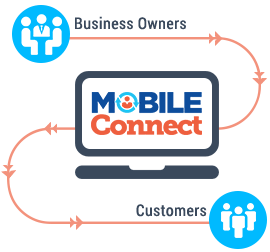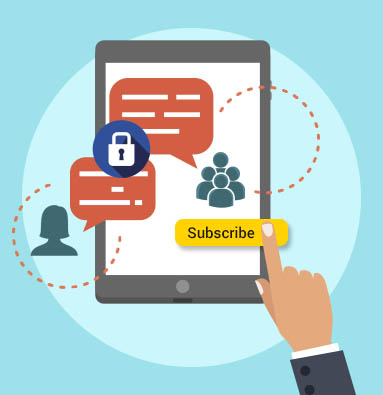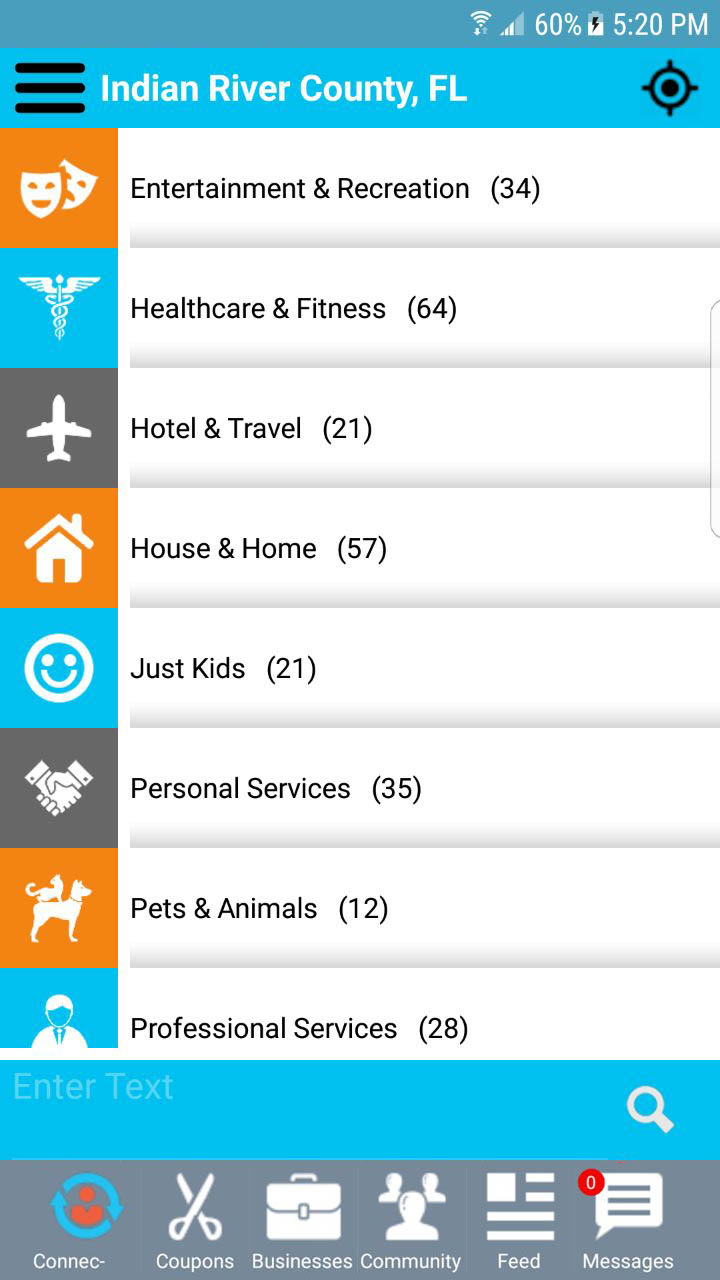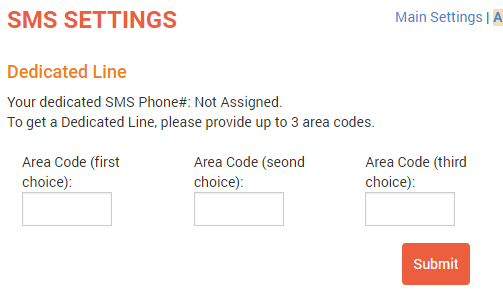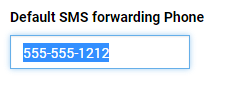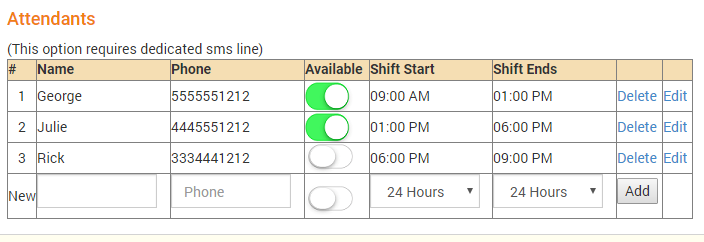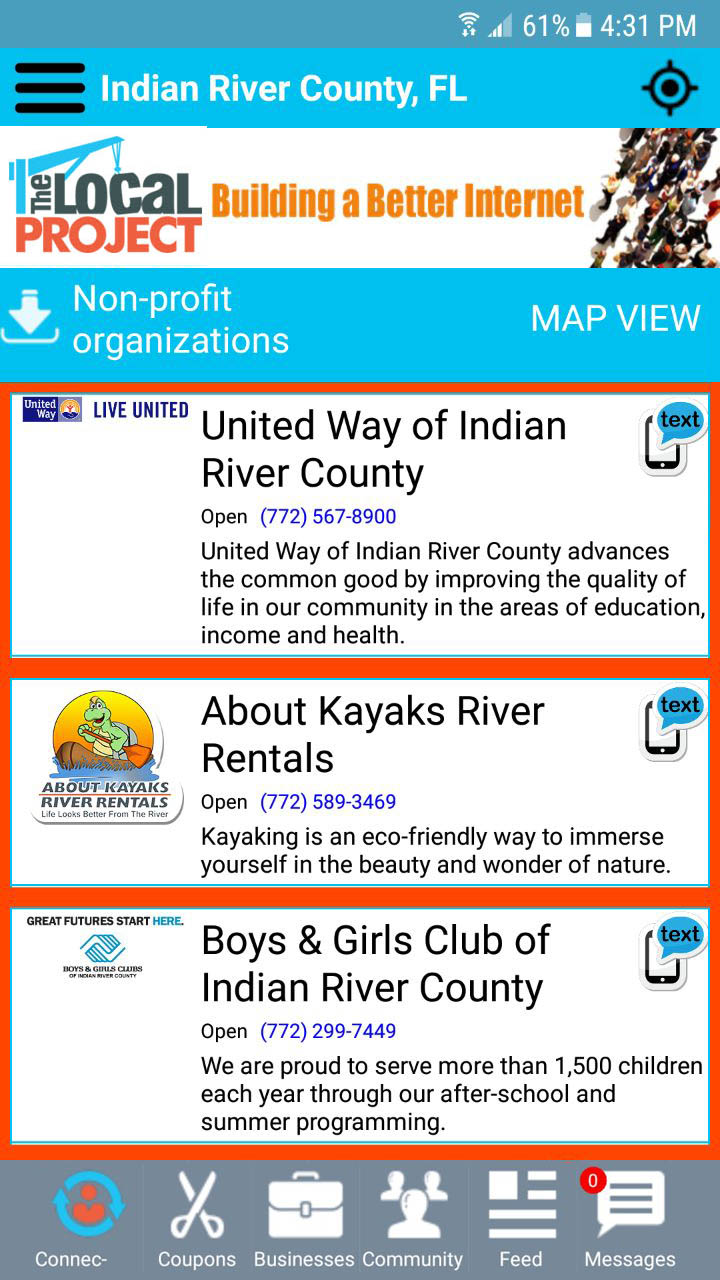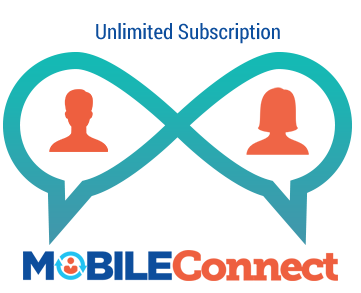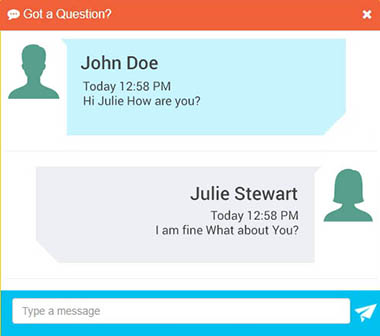The 5 steps to post to the feed.
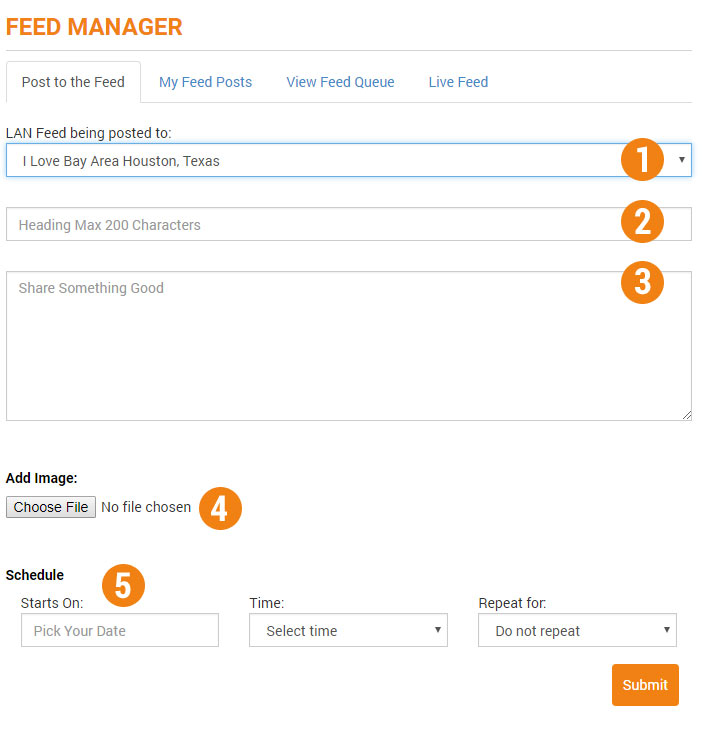
- Local Area Network (LAN) – Typically, the system automatically defaults to the correct LAN. Some advertisers and contributors have access to post to multiple LAN’s. In this case, the pull-down menu will contain a list of LAN’s you are approved for; simply choose the appropriate one.
- Heading – This headline describing what the post is about. Your heading can be up to 200 characters long.
- Message Box – this is where the body of your Feed Post is entered. There is no character limit here however don’t go longer than needed. User’s may not read the entire post if it is too long.
To add a link in your post type the full URL of the website. For example: https://www.localproject.net. The http:// is required to create an active link within the post.
- Adding an Image – Images are not required; however they are recommended. Studies show that you only have 1.2 seconds to grab someone’s attention, and the right image can do that.The recommended image size is Aspect (9:8) (1080px x 960px)Click the “Choose File” button and a dialog box will open allowing you to browse your device for the image you want to use. Select the file and click “Open”.
- Scheduling – Your post can appear immediately or can be scheduled for a future date. The post may also be repeated for up to 15 days. Use these options wisely if a User is seeing the same post too many times they may choose to unfollow your posts.
Starts On: This is the date your post will begin showing in the local feed. (Double clicking this field will make the calendar appear)
Time: This is the time that your post will go live on the local feed. If you leave this option blank the feed will be posted immediately.
Repeat for: Allows for the post to be repeated for up to 15 days.(Note: you must select a time for your post if you are going to have it repeat multiple days.)
My Feed Posts.
This section shows all the posts you currently have active in the feed.
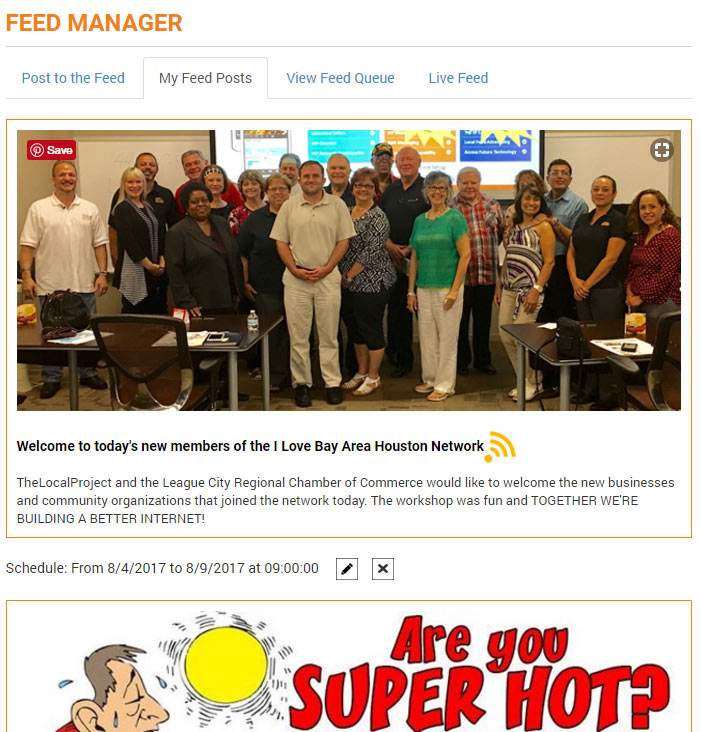
Under each post information about when the post is scheduled is shown.
To edit the post click the ![]() icon to make changes to the post, then click the “Update” button.
icon to make changes to the post, then click the “Update” button.
To delete a post from the Feed, click the ![]() icon ; a dialog box will open to confirm the deletion.
icon ; a dialog box will open to confirm the deletion.
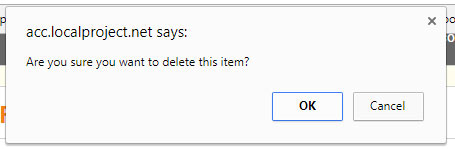
Click “OK” and the post will be removed.
Live Feed
Shows the current feed as it is seen in the CONNECTLocal App.