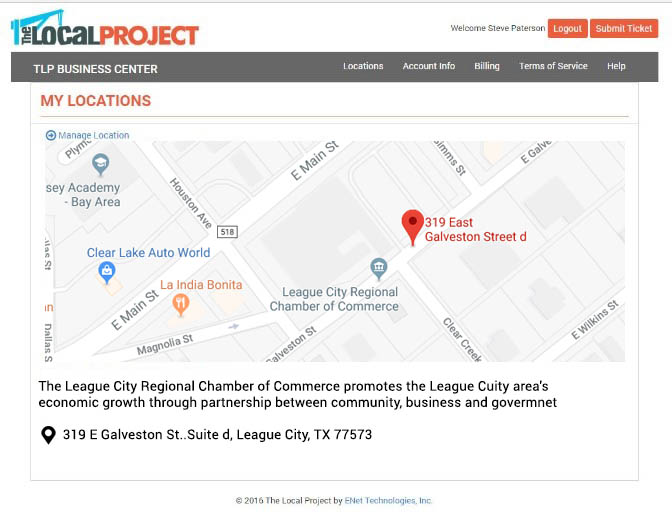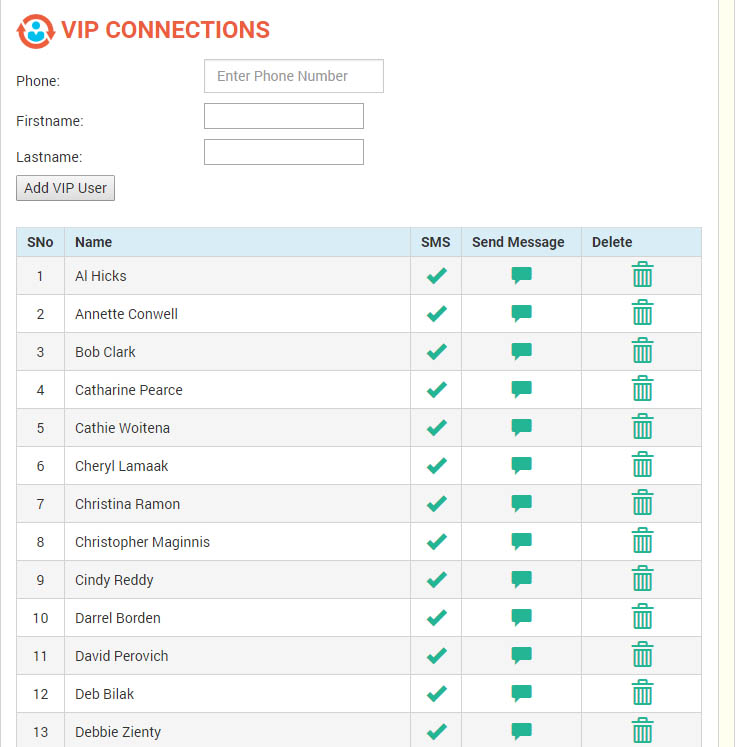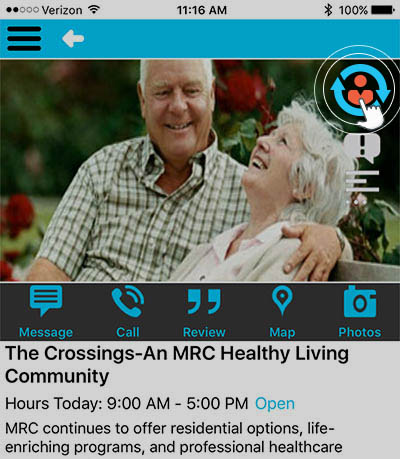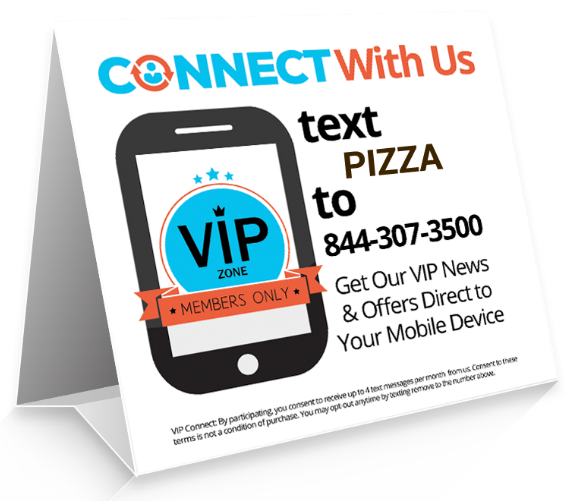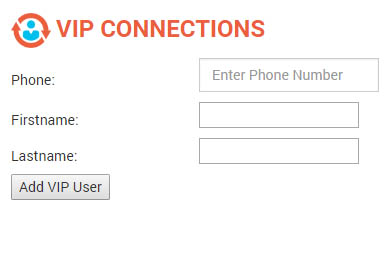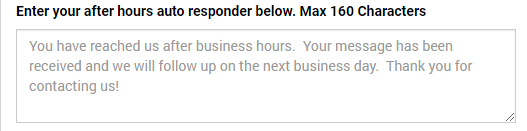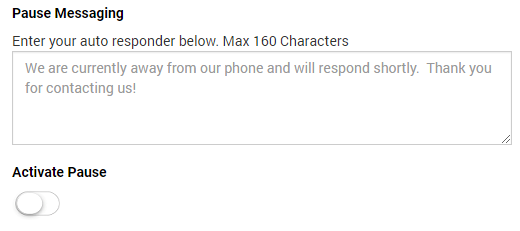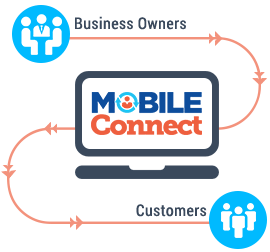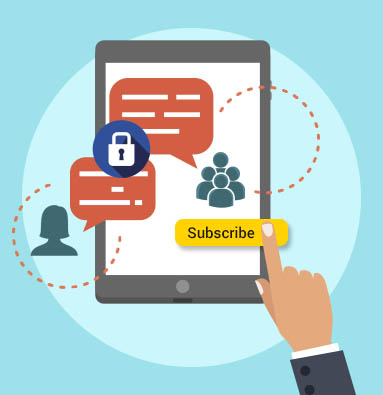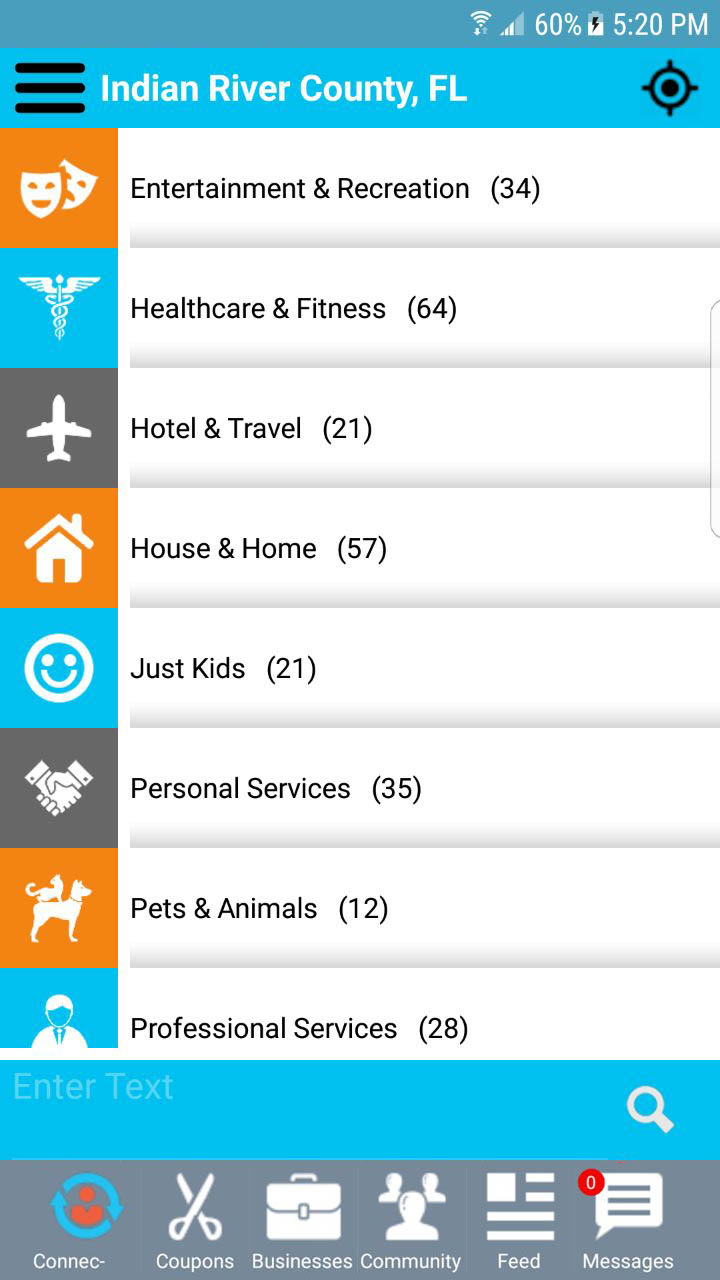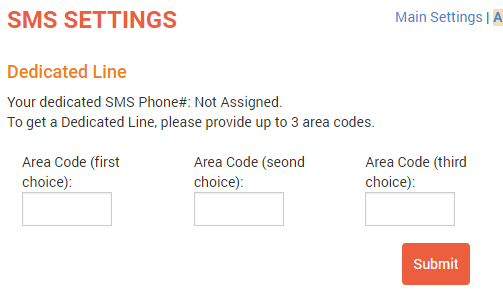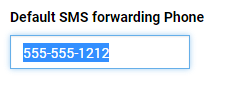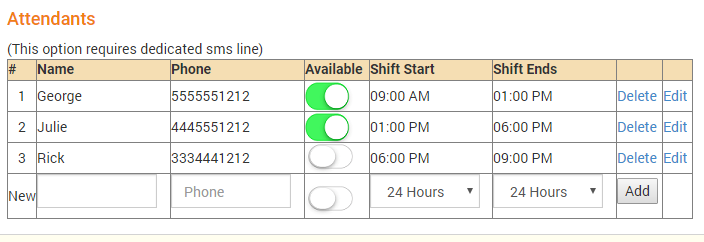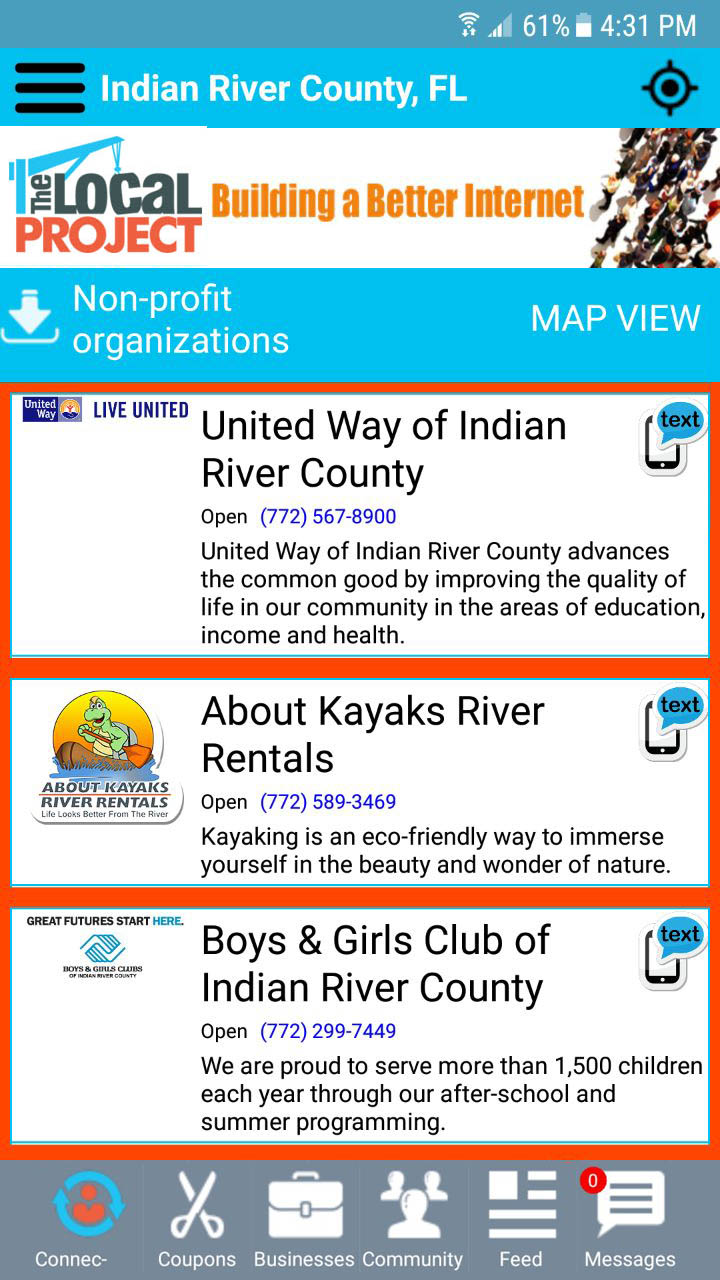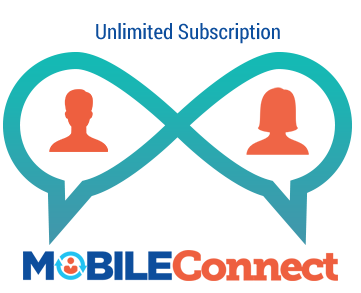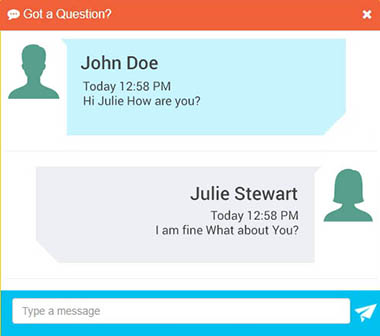The best way to understand how your new MobileCONNECT technology works is to test it for yourself. Follow these simple steps:
- Create a separate User account for your CONNECTLocal app:
MobileCONNECT was not designed to send messages to yourself, so you’ll want to create a separate User account for testing. You’ll need a different email address to create the User account. The simplest way to create a new User account is to log out of the app and choose “Signup Here” under the App login screen.
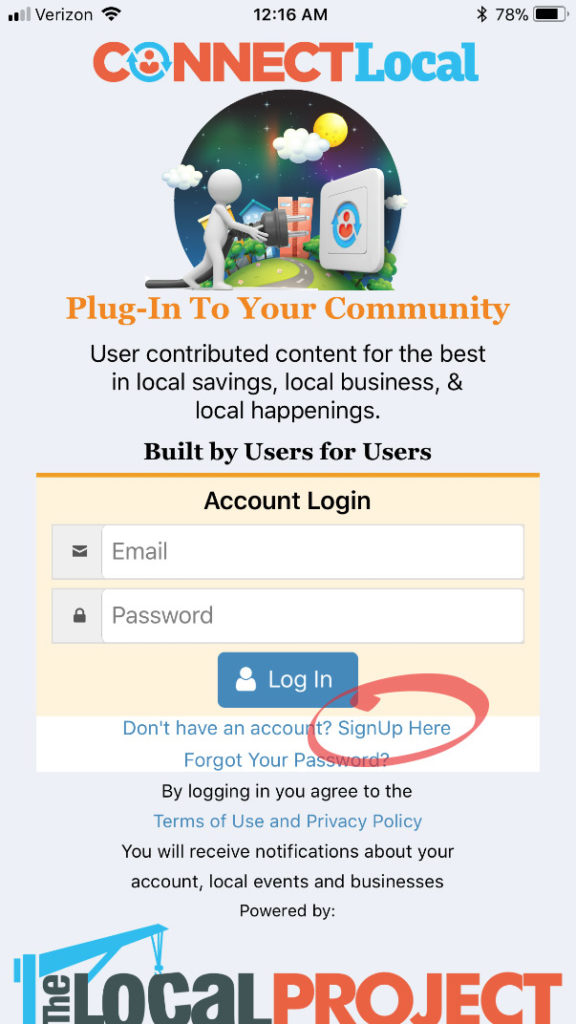
- Join Your VIP Subscriber List:
There are 3 ways to join your VIP Subscriber List:
- Click the Connect Icon at the top of your profile,
- SMS Signup using your chosen keyword,
- Manually enter your name and phone number using the Direct Entry function above your Subscriber List.
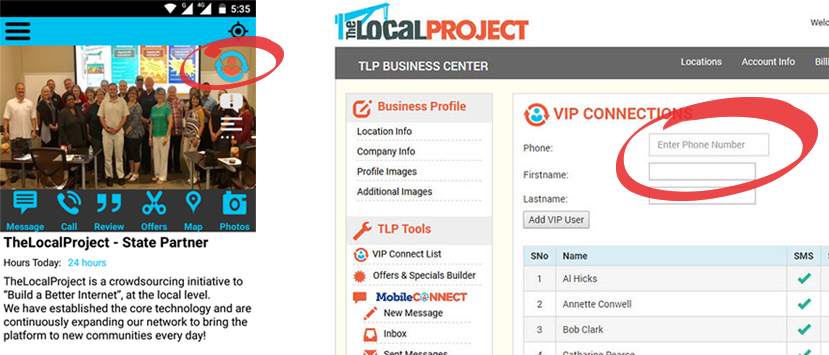
- Send a 1to1 Message:
From your Subscriber List, click the message icon to the right of your name; the message window will appear. Choose a predefined “Message Headline”, enter your own, or leave it blank. Type your message.There are 3 options for sending your message:
- In-App Only – Simply click the send button in the bottom-right corner. Only CONNECTLocal Users will receive the message. The message will be waiting in their inbox, however they will not be notified.
- With Push Notification – All CONNECTLocal Users will receive a Push Notification of your message on their devices main screen, even when the CONNECTLocal app is NOT open.
- With SMS – All Subscribers will receive your message through their phone’s SMS app, even those without the CONNECTLocal app on their device. CONNECTLocal Users will receive both an In-App and SMS message.
Group Broadcast Messaging works the same way as 1to1 messaging except you start from the “New Message” link listed under MobileCONNECT in the left-hand navigation of your BCC. Remember, when sending a Broadcast message, it goes to everyone on your VIP Subscriber List.
- In-App Only – Simply click the send button in the bottom-right corner. Only CONNECTLocal Users will receive the message. The message will be waiting in their inbox, however they will not be notified.
- Reply to Your Message:
From the CONNECTLocal App, login to your User account and open your inbox. You should find the text message you sent in step C, above. If you sent an SMS message, you will find it in the SMS app of your mobile device.- Inside your BCC, open the Message Inbox.
- From the User’s app, reply to your message.
- You should immediately see your reply appear in the BCC inbox and hear an audible tone every 8 seconds until the message is opened.
- If you have configured your SMS Relay or Staff Scheduling, you will also receive the User’s message via SMS on your mobile device.
- Reply to the message from your BCC inbox.
- Reply to the message from the SMS app on your mobile device.
- Both replies should appear in the User’s message inbox inside the CONNECTLocal app.
- Extra Things to Know
- When the SMS Relay phone number and the User’s phone number are the same, you will receive both Relay and User messages on the same device, in different message threads.
- SMS Relay replies appear in the User’s Inbox, User’s SMS and the BCC. BCC replies are not sent to the SMS Relay number, as a means of minimizing message traffic and reducing SMS costs to your account.
- In-App Vs SMS/Group Broadcast Vs 1to1 – MobileCONNECT is the only system to completely integrate SMS mobile messaging with In-App mobile messaging. You can send Group Messages or 1to1 messages, via In-App or SMS. In-App mobile messages are FREE and can also include a Push Notification that alerts your Subscriber of a new message. SMS mobile messages are sent over the SMS carrier network and therefore incurs a charge. The SMS charge runs between .01 and .05 depending on your CONNECTLocal membership plan. SMS is limited to 160 total characters; MMS messages count as 2 messages in one.
- When the SMS Relay phone number and the User’s phone number are the same, you will receive both Relay and User messages on the same device, in different message threads.